Video ist zu einem wichtigen Medium in unserem Alltag geworden und seine Präsenz wird sich mit der Zeit noch weiter ausbreiten. Die Idee ist einfach: mehr durch Videos zeigen und weniger schreiben. Glücklicherweise machen es Bildschirmaufzeichnungs-Apps für das iPhone einfach, dieser Idee zu folgen, indem sie es Ihnen ermöglichen, Videos ohne Probleme aufzunehmen.
Früher unterstützte das iPhone standardmäßig keine Bildschirmaufzeichnungen. Mit der Integration der eingebauten nativen Bildschirmaufnahmefunktion seit iOS 11 hat Apple jedoch endlich das Potenzial erkannt. Das iPhone bietet grundlegende Funktionen für die Aufnahme des iPhone-Bildschirms, aber wenn Sie über die grundlegende Videoaufnahmeerfahrung hinausgehen möchten, ist eine Drittanbieter-App die beste Wahl.
Mit Bildschirmaufzeichnung für das iPhone können Sie viel mehr tun als nur Ihren Bildschirm aufzeichnen. Fügen Sie mit einfachen Schritten Reaktionen zu beliebigen Videos, einschließlich YouTube-Videos, hinzu. Möchten Sie vielleicht ein paar Tutorials zu verschiedenen Themen oder Spielen erstellen? Alles ist bereit! Zeichnen Sie auch das Spielgeschehen nahtlos auf, indem Sie den Bildschirm mit dem Ton aufnehmen oder später Kommentare zu den Videos hinzufügen.
Als Aufnahme-App hat sie noch mehr in ihrem Arsenal, nämlich einen integrierten leistungsstarken Videoaufnahme-Editor. Schneiden Sie Ihre Videos zu, passen Sie die Lautstärke an, ändern Sie die Geschwindigkeit und fügen Sie sogar Videofilter hinzu, um Ihre Videos nach Belieben zu verbessern. Mit der Standard-Aufnahmeoption des iPhones können Sie die aufgenommenen Videos zweifellos nicht so bearbeiten wie mit dieser App.
Wie nimmt man den Bildschirm mit dem iPhone auf?
Das intuitive Design macht das Navigieren durch die App bereits sehr einfach. Auch der Prozess der Videoaufnahme ist ziemlich unkompliziert. Um jedoch jede Art von Verwirrung zu beseitigen, führen wir Sie durch die Methoden, wie Sie Ihren iPhone-Bildschirm aufnehmen können.
Schritt 1. Einstellen der Videoaufzeichnungseinstellungen für die Aufnahme eines Videos
1. Laden Sie die App Bildschirmschreiber herunter und öffnen Sie sie.
2. Tippen Sie auf die Schaltfläche Auflösung, Bitrate oder Bildrate, um die Aufnahmeparameter zu ändern. Die Videoqualität und -größe hängt davon ab, wie Sie die Aufnahmeeinstellungen festlegen; wählen Sie also entsprechend Ihren Anforderungen.

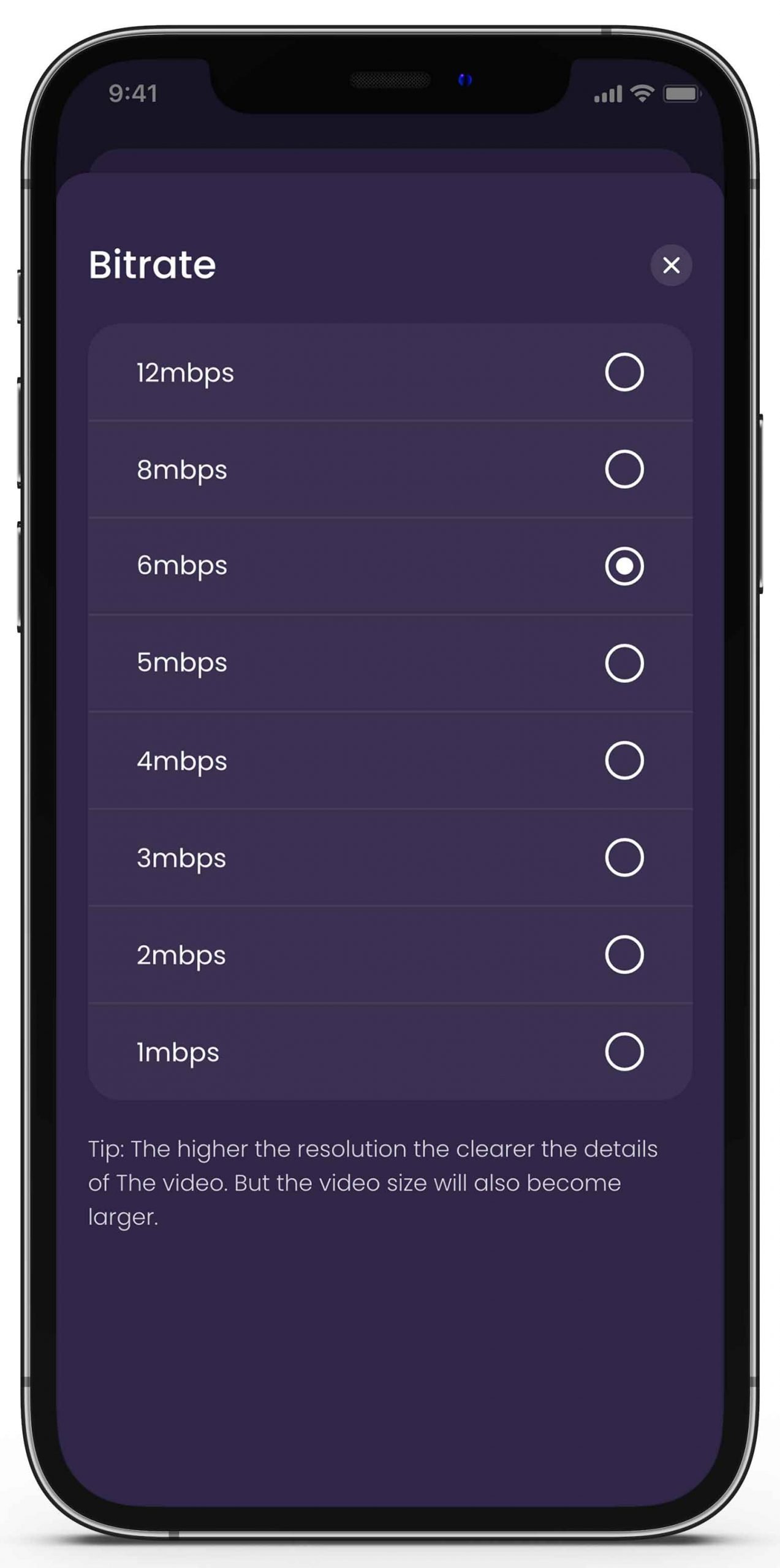

Schritt 2. Starten Sie den Prozess der Video-Bildschirmaufnahme
1. Schalten Sie vor der Aufnahme die Funktion “Nicht stören” des iPhones ein, indem Sie im Menü “Kontrollzentrum” auf die Mondsicheltaste tippen, um sicherzustellen, dass während der Aufnahme keine Benachrichtigung angezeigt wird. Wenn Sie die Taste “Nicht stören” gedrückt halten, werden weitere Optionen angezeigt, aus denen Sie wählen können.
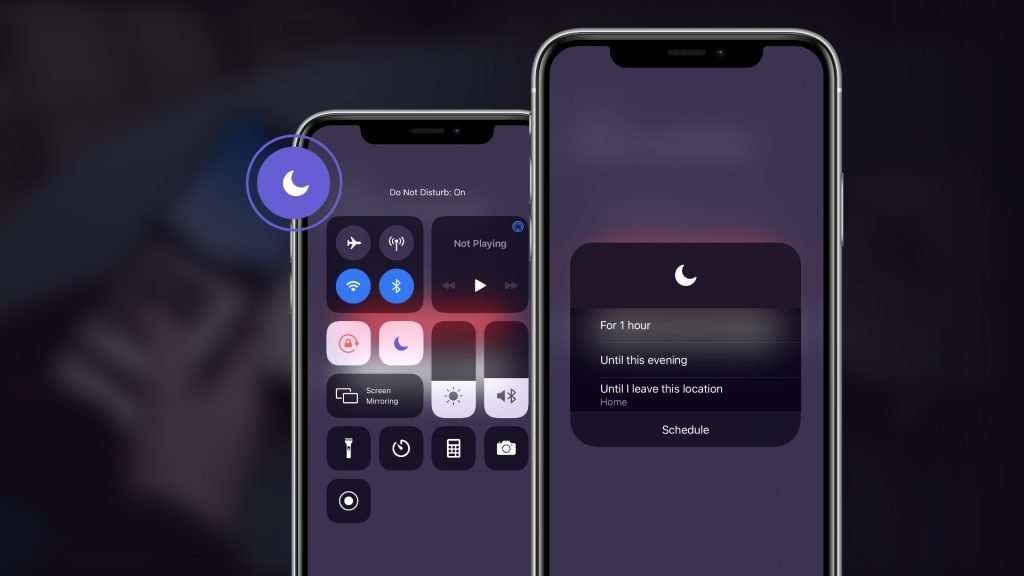
2. Beginnen Sie mit der Aufnahme des iPhone-Bildschirms, indem Sie die Aufnahmetaste drücken. Es öffnet sich ein neues Fenster. Wenn Sie dort auf die Schaltfläche “Start Broadcast” tippen, wird ein 3-Sekunden-Countdown gestartet. Nach Ablauf des Countdowns beginnt das Gerät automatisch mit der Aufnahme. Die Aufnahme von YouTube-Videos ist ebenfalls möglich und war noch nie so einfach.
3. Wenn Sie neben der Videoaufnahme auch Audio aufnehmen möchten, tippen Sie auf das Symbol Mikrofon aus.
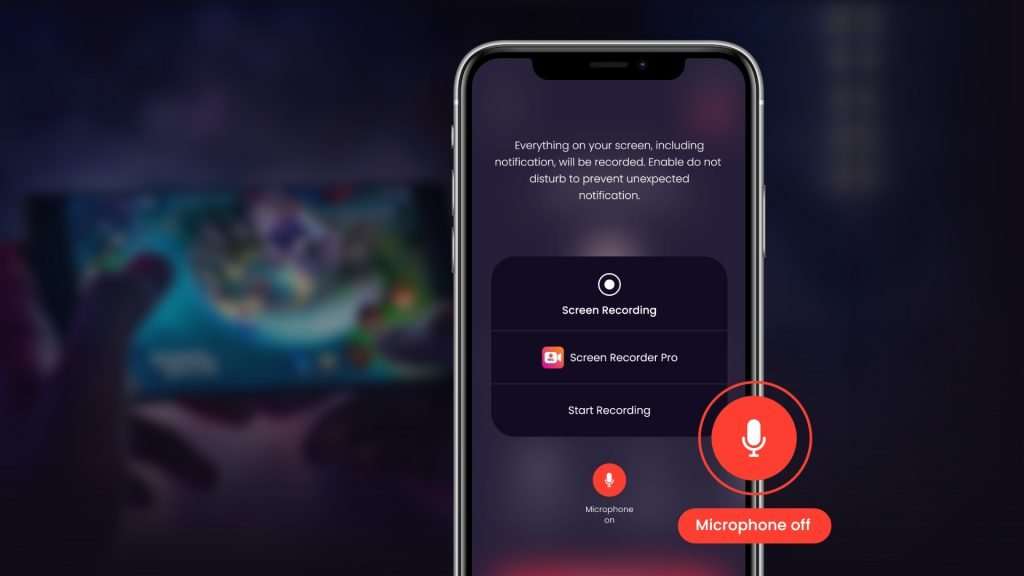
4. Während der Aufzeichnung wird oben rechts auf dem Bildschirm ein roter Balken angezeigt.
Schritt 3. Bildschirm-Videorekorder anhalten
1. Stoppen Sie eine Aufnahme, indem Sie auf den roten Bereich oben rechts auf dem Bildschirm drücken. Sie können die Aufnahme auch stoppen, indem Sie erneut zur Aufnahme-App wechseln und auf die Schaltfläche Aufnahme stoppen drücken.
2. Wenn Sie die Aufnahme stoppen, wird eine Benachrichtigung angezeigt, dass das Video gespeichert wurde. Jetzt sind wir bereit für eine tolle Bearbeitung!
Schritt 4. Verwenden Sie den eingebauten Bildschirmschreiber-Editor
1. Sobald die Aufnahme gestoppt ist, erhalten Sie Optionen zum Bearbeiten Ihrer Videos. Sie können Ihre gespeicherten Videos auch später noch bearbeiten, wenn Sie möchten. Drücken Sie auf Schneiden, um unnötige Teile aus Ihren Videos herauszuschneiden.
2. Indem Sie auf Lautstärke tippen, können Sie den Ton eines beliebigen Abschnitts der Videos erhöhen oder verringern.
3. Mit dem Geschwindigkeitswerkzeug im Editor können Sie die Geschwindigkeit von Videos jederzeit anpassen. Beschleunigen oder verlangsamen Sie sie – nur Sie haben die kreative Macht.
4. Drücken Sie auf die Filterfunktion des Bearbeitungswerkzeugs, um aus mehr als 7 einzigartigen Filtern zu wählen, mit denen Sie die Hintergründe Ihres Videos verschönern können.
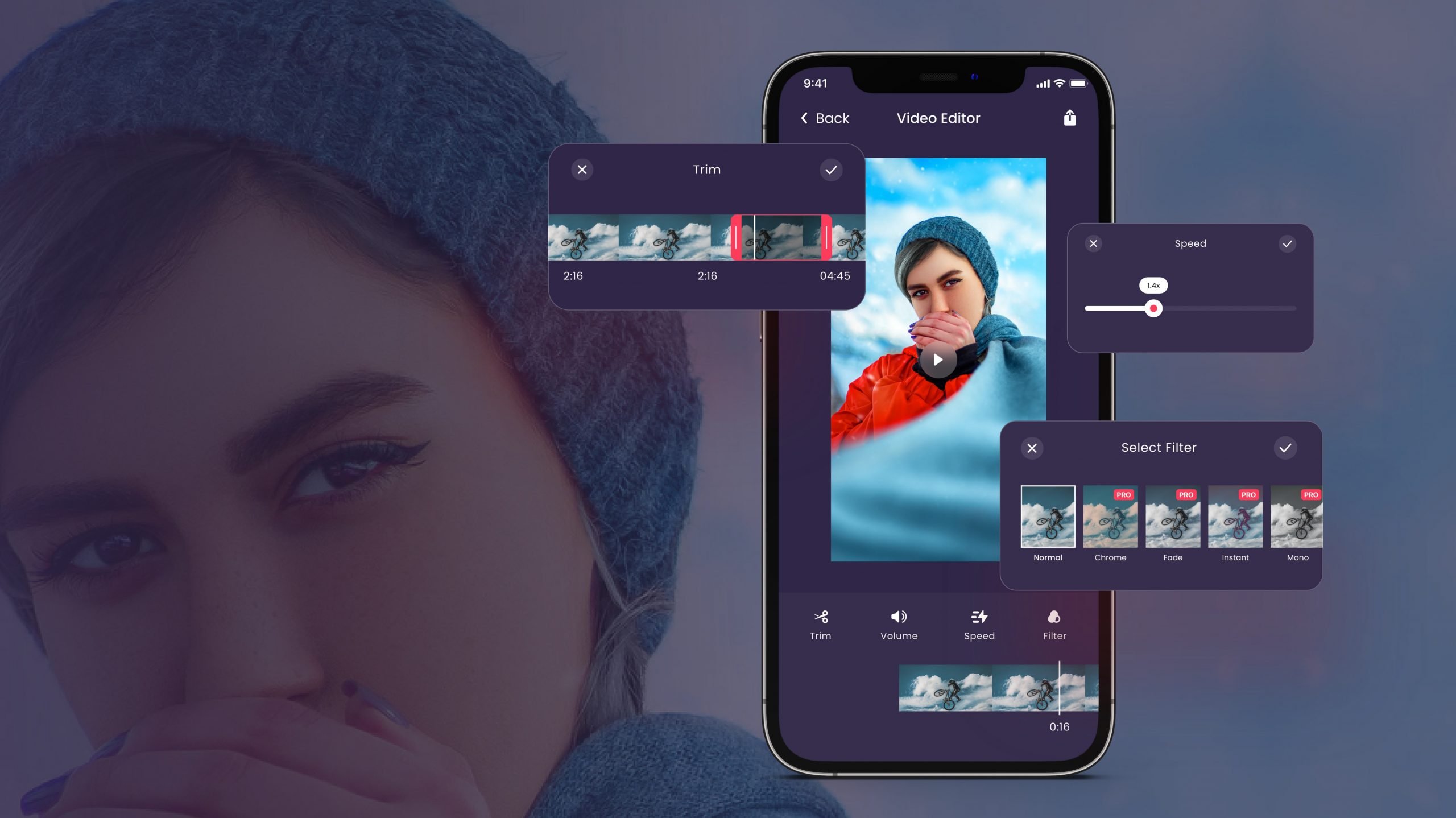
Wie man mit der iPhone-Bildschirmaufnahme-App eine Reaktion zu Videos hinzufügt
Neben der Aufnahme von Gameplay oder normalen Videos können Sie mit unserer Face-Cam-Recorder-App auch Reaktionen hinzufügen. Außerdem kannst du direkt auf YouTube-Videos reagieren, auch ohne sie vorher herunterzuladen. Klingt ziemlich beeindruckend, nicht wahr?
Wir geben Ihnen einen Überblick darüber, wie Sie ganz einfach Reaktionen hinzufügen können:
1. Öffnen Sie die Videoaufnahme-App und tippen Sie auf das Face Cam-Symbol.
2. Sie können entweder Videos auswählen, die Sie zuvor unter Meine Aufnahmen aufgenommen haben, oder auf bereits auf dem Gerät vorhandene Videos reagieren, indem Sie Kamerarolle auswählen.
3. Nachdem Sie ein Video ausgewählt haben, starten Sie die Facecam-Aufnahme, indem Sie auf Start drücken.
4. Die Standardposition für die Einblendung der Gesichtskamera befindet sich oben links auf dem Bildschirm. Sie können die Overlay-Position der Face-Cam ändern, indem Sie auf die rote Kreistaste tippen.
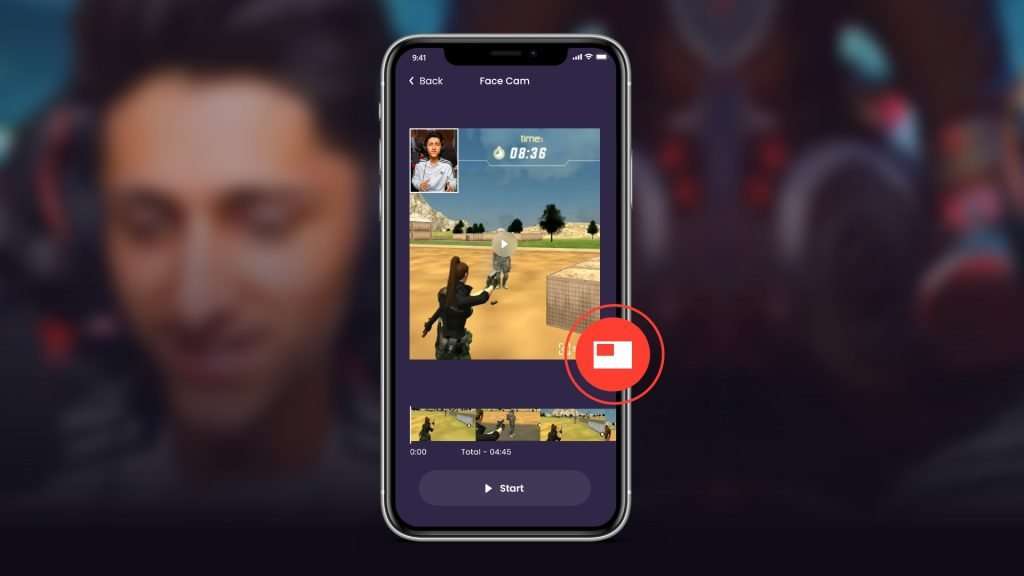
5. Tippen Sie auf die Schaltfläche Stopp, um die Aufnahme Ihrer Facecam zu beenden.
6. Wiederholen Sie Ihre Reaktion von Anfang an, wenn Sie mit dem Ergebnis nicht zufrieden sind, oder drücken Sie die Schaltfläche “Fertig”, um mit der Bearbeitung fortzufahren.
7. Wenn Sie die aufgenommenen Videos nicht weiter bearbeiten möchten, tippen Sie auf das Speichersymbol in der oberen rechten Ecke des Bildschirms und speichern Sie in der Kamerarolle.
Reagieren Sie direkt auf YouTube-Videos
1. Nachdem Sie auf das Face Cam-Symbol getippt haben, drücken Sie auf die Option “Auf YouTube-Video reagieren”, um Reaktionen auf YouTube-Videos hinzuzufügen.
2. Kopieren Sie den Link des Videos, auf das Sie reagieren möchten, und fügen Sie ihn in das leere Feld ein. Zur Bequemlichkeit des Benutzers kann die App den Link auch automatisch einfügen, wenn Sie ihn aus der YouTube-App kopieren.
3. Tippen Sie auf die Schaltfläche “Video abrufen”, um mit dem Abrufen der Videodaten zu beginnen, und Sie können sofort reagieren.
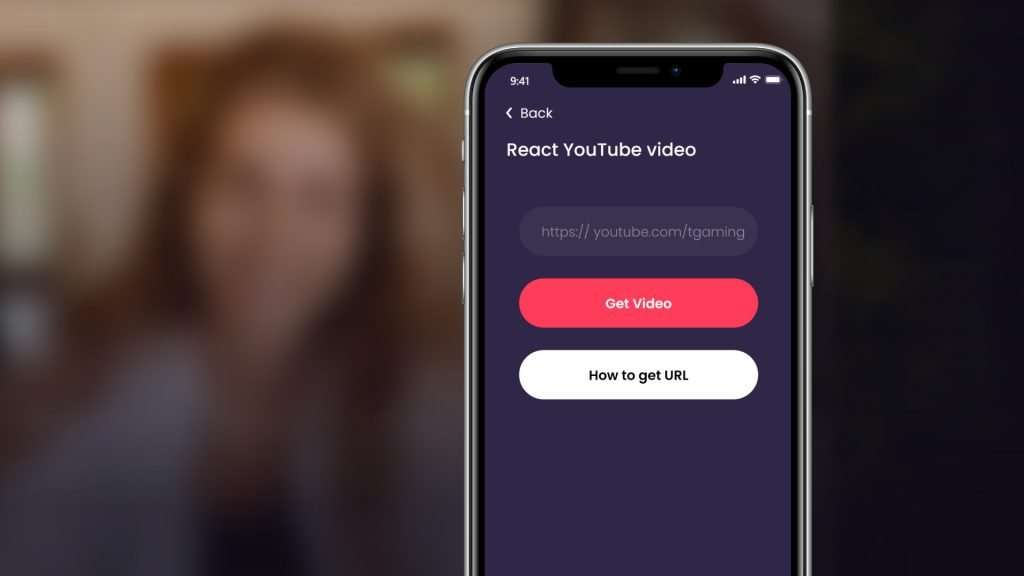
5. Speichern Sie in der Kamerarolle, nachdem Sie auf das Speichersymbol in der oberen rechten Ecke des Bildschirms getippt haben.
4. Drücken Sie die Schaltfläche Stopp, wenn Sie mit der Aufnahme fertig sind, und bearbeiten Sie das Video mit den im Editor verfügbaren Werkzeugen.
Wie kann ich einen Kommentar zu einem mit der Bildschirmaufnahme-App aufgenommenen Video hinzufügen?
Die Möglichkeit, Videos mit Kommentaren zu versehen, ist eine der hervorstechendsten Funktionen dieser kostenlosen App für Bildschirmaufnahmen. Diese Funktion ebnet bequem den Weg für eine Menge praktischer Nutzung dieses Videorekorders. Mithilfe dieser Funktion können Sie app-bezogene Tutorials oder Anleitungen zu anderen Dingen erstellen.
Darüber hinaus können Sie dank der unvergleichlichen Audio-Aufnahmequalität professionelle Präsentationen oder Spiele-Walkthroughs erstellen, ohne Kompromisse eingehen zu müssen.
Die Aufnahme von Kommentaren ist ein ziemlich einfacher Prozess. Drücken Sie auf die Schaltfläche “Kommentar” und wählen Sie das gewünschte Video entweder aus “Meine Aufnahmen” oder “Kamerarolle” aus. Schließlich müssen Sie nur noch
auf die Schaltfläche “Start”, um mit der Aufnahme zu beginnen. Das hört sich doch nicht komplizierter an, oder?

Wie konvertiert man aufgenommene Videos in GIF?
Geben wir es zu. Wir können uns eine Online-Welt ohne GIFs nicht mehr vorstellen, oder? Ob im Messenger oder in den Kommentaren von Social-Media-Plattformen, GIFs sind ein wahnsinnig beliebtes Medienformat, um unsere Gedanken und Gefühle auszudrücken.
Allein aus diesem Grund bietet unsere App für Bildschirmaufnahmen ein separates Tool, mit dem Sie beliebige Videos sofort in GIFs umwandeln können, um genau diesen Durst zu stillen. Nehmen Sie Videos auf oder wandeln Sie lustige Videos in GIFs um und teilen Sie sie mit Ihren Freunden in den sozialen Medien.
Um ein GIF zu erstellen, klicken Sie auf die Schaltfläche Video in GIF in der App und wählen Sie ein Video aus, das Sie konvertieren möchten. Sie können ein beliebiges Segment aus einem Video auswählen. Denken Sie nur daran, dass die Gesamtlänge des GIFs 30 Sekunden nicht überschreiten darf. Tippen Sie auf die Schaltfläche “Speichern” in der oberen rechten Ecke und voila! Sehen Sie, wie sich das Video mühelos in ein GIF verwandelt.
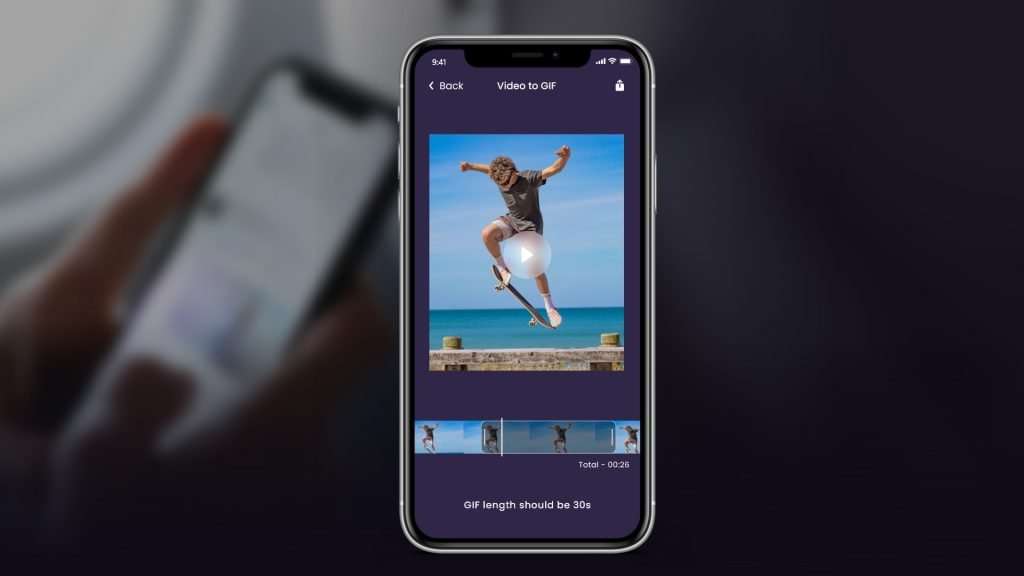
Was hält Sie davon ab?
Niemand kann leugnen, wie vielseitig die App ist, wenn es um Bildschirmaufnahmen geht. Inzwischen sollten Sie bereits wissen, welche hochentwickelten Funktionen unsere Bildschirmaufnahme : Rec App bietet und warum sie die beste ist.
Daher ist es höchste Zeit, dass Sie unsere App für alle Aufnahmeanforderungen nutzen. Es ist möglich, in nur wenigen Minuten mit der Aufnahme großartiger Videos zu beginnen. Unabhängig vom Zweck – privat oder beruflich – ist unser bester kostenloser Bildschirmrekorder für das iPhone leicht zugänglich für Benutzer jeden Alters. Sie brauchen nirgendwo anders zu suchen.






