Bis vor kurzem war die einzige Möglichkeit, personalisierte Klingeltöne für Ihr Telefon zu erhalten, diese zu kaufen. Außerdem war es schon immer mühsam, individuelle klingeltöne für iphone erstellen. Dazu müssen Sie Audiodateien auf Ihrem Computer bearbeiten, bevor Sie sie über iTunes auf Ihr iPhone übertragen. Wir haben eine App entwickelt, mit der Sie ganz einfach individuelle Klingeltöne direkt auf Ihrem iPhone erstellen können.
Probieren Sie Klingeltöne − Ringtone Maker aus, eine App eines Drittanbieters, die die iTunes-Synchronisierung nicht vollständig ersetzt, mit der Sie aber Ihre eigenen Klingeltöne erstellen oder aus einer Sammlung verschiedener Töne auf Ihrem iPhone auswählen können. Hier sind einige Schritte zum klingeltöne für iphone erstellen.
Wie man einen eigenen Klingelton auf dem iPhone erstellt
Ihr iPhone verfügt zwar nicht über eine Standardoption zum Erstellen eines Klingeltons, aber es gibt eine Sammlung von Klingeltönen, aus der Sie auswählen können. Nach einer Weile werden diese vorinstallierten Töne langweilig.
Die Option, einen eigenen Klingelton zu erstellen, ist eine tolle Sache. Das Erstellen eines eigenen Tons ist eine Möglichkeit, das iPhone zu einem persönlicheren Gerät zu machen.
Passen Sie Ihr iPhone so an, dass es wie kein anderes Gerät klingt. Aktiviere dein iPhone, damit es deinem Rhythmus folgt. Erstelle deine Klingeltöne mit Songs aus deiner iTunes Mediathek und Apple Music.
Der erste Schritt besteht natürlich darin, die App “Klingeltöne − Ringtone Maker” zu laden. Nach dem Herunterladen öffnen Sie die App. Tippen Sie dann auf “Ringtone Maker”, um auf Ihre Musikbibliothek zuzugreifen und einen Song oder eine Audiodatei auszuwählen, die Sie als Klingelton verwenden möchten.

Im nächsten Schritt können Sie die ausgewählte Spur mit dem integrierten Audio-Trimmer-Werkzeug bearbeiten.
Sie haben zwei Schieberegler, die den Start- bzw. Endpunkt darstellen, und Sie können sehen, dass der Pfad als Welle erstellt wird. Mit den beiden Schiebereglern können Sie dann die Größe des ausgewählten Audiomaterials bis zu 40 Sekunden lang variieren.
Der Grund dafür ist, dass iTunes nur Klingeltöne mit einer Länge von 40 Sekunden oder weniger zulässt. Es ist jedoch keine gute Idee, einen 40-sekündigen Song als SMS-Benachrichtigung zu verwenden. Da kommt das Trimmer-Tool gerade recht.
Sobald Sie den Ton zugeschnitten und gespeichert haben, erscheint er unter “Meine Töne” in Ihrer App, und Ihr benutzerdefinierter Klingelton ist nun bereit, installiert zu werden.
Leider können Sie Ihren benutzerdefinierten Klingelton nicht direkt von Ihrem iPhone aus einstellen. Sie müssen ihn über die iTunes-Synchronisierung auf Ihrem iPhone installieren. Sobald Sie einen Klingelton erstellt und gespeichert haben, sagt Ihnen die App, wie Sie ihn mit der iTunes-Mediathek Ihres Computers verbinden.
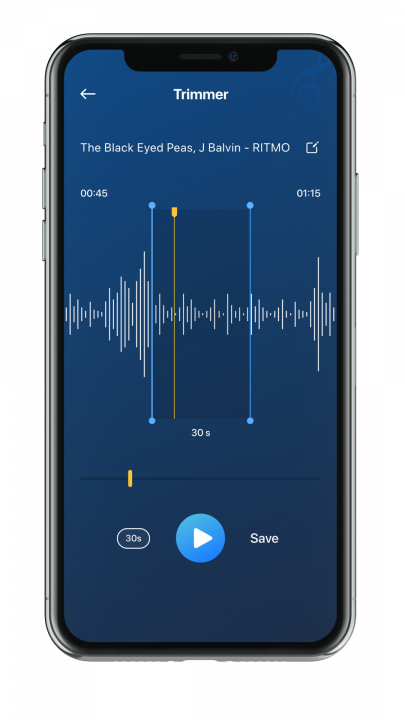
Wie kann man Klingeltöne zum iPhone hinzufügen?
Auch wenn das iPhone schon lange auf dem Markt ist, gibt es immer noch keine einfache Möglichkeit, eigene Klingeltöne zu installieren.
Normalerweise mussten Sie Ihre Klingeltöne in iTunes auf Ihrem PC oder Mac erstellen, aber mit der App Klingelton-MacherKlingeltöne können Sie dies auf Ihrem iPhone tun, was den ganzen Prozess viel reibungsloser macht.
Mit dieser App können Sie jetzt jedes beliebige Audiomaterial in einen Klingelton verwandeln. Mit nur wenigen Schritten können Sie Ihre eigenen Klingeltöne direkt auf Ihrem iPhone hinzufügen.
Schritt eins: Synchronisieren Sie Ihr iPhone mit iTunes
Wenn Sie iTunes nicht bereits auf Ihrem PC oder Mac installiert haben, müssen Sie sich die neueste Version von Apple besorgen. Heutzutage brauchen Sie iTunes nur noch selten für die Verwendung mit Ihrem iPhone, aber Sie brauchen es, um Ihre eigenen Klingeltöne hinzuzufügen.
Wenn Sie Ihr Telefon noch nicht mit iTunes auf Ihrem PC oder Mac verknüpft haben, entsperren Sie Ihr iPhone und tippen Sie auf die Schaltfläche “Vertrauen” auf dem Bildschirm, um zu bestätigen, dass Sie dem Telefon vertrauen möchten. Sie werden dann aufgefordert, Ihren PIN-Code einzugeben.
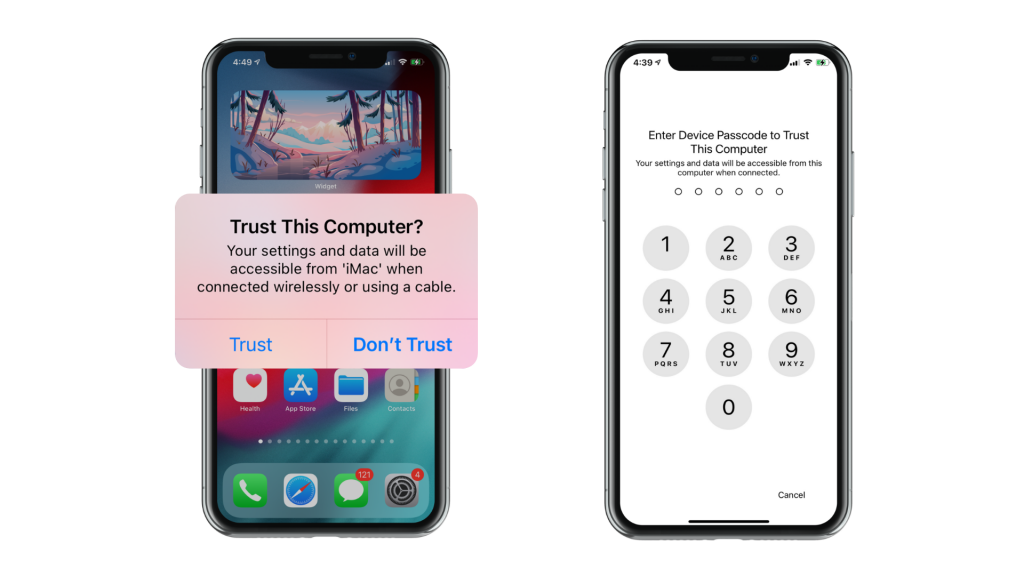
Schritt zwei: Klingelton mit iTunes importieren
Sobald Sie Ihr iPhone erfolgreich synchronisiert haben, klicken Sie auf das Gerätesymbol auf der linken Seite der Mediathek, um Ihr iPhone-Gerät auszuwählen.
Scrollen Sie dann nach unten, tippen Sie auf “Dateifreigabe”, wählen Sie die App “Ringtone Maker”, suchen Sie die benutzerdefinierte Klingeltondatei im angrenzenden Bereich und ziehen Sie sie auf Ihren Schreibtisch.

Gehen Sie nun zum Abschnitt “Sounds” in Ihrem iTunes und ziehen Sie die benutzerdefinierte m4r-Klingelton-Datei vom Schreibtisch zurück in den Abschnitt “Sounds” und klicken Sie auf “Synchronisieren”. Sobald Sie dies getan haben, wird Ihr Klingelton auf Ihrem iPhone installiert und Sie können ihn dann als Klingelton auswählen.
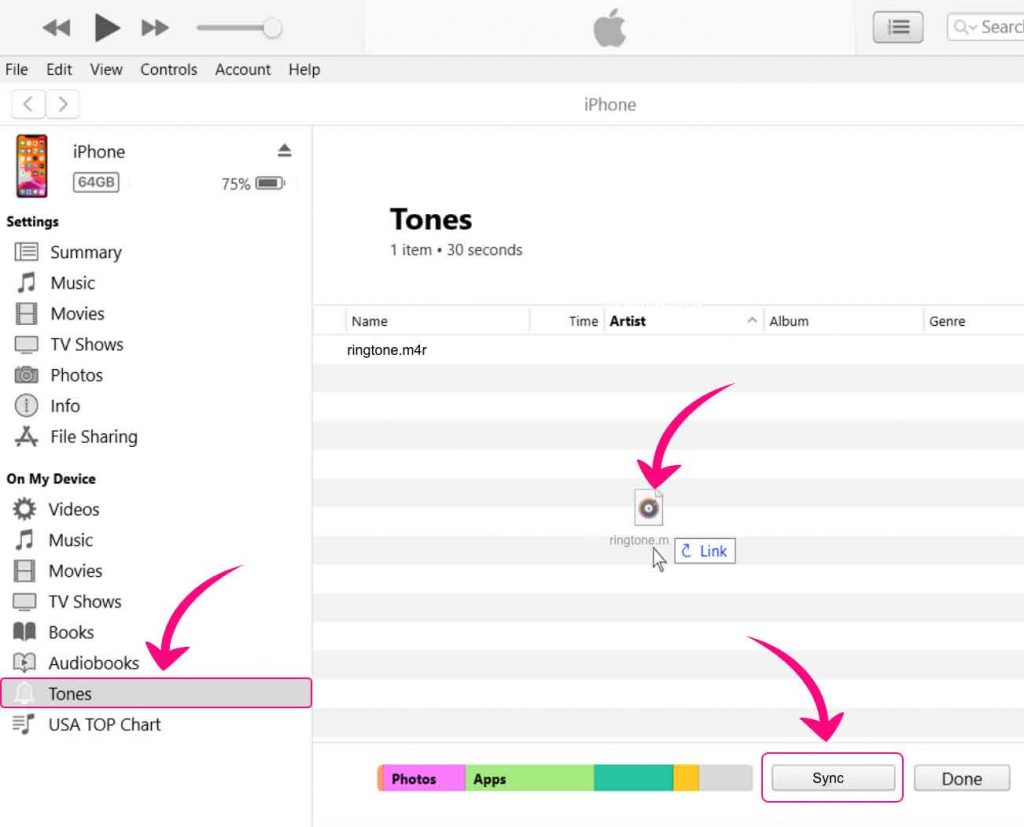
Wie legt man Klingeltöne auf dem iPhone fest?
Tippen Sie auf Ihrem iPhone unter “Einstellungen” auf “Sounds und Haptik”. Gehen Sie dann zu “Klingelton” und wählen Sie Ihren eigenen Klingelton aus der Liste aus. Wenn Sie den Klingelton auswählen, sollte er abgespielt werden, d. h. er ist einsatzbereit.
Trennen Sie nun Ihr iPhone von Ihrem PC/Mac und verwenden Sie Ihr iPhone, um Ihren neuen Klingelton einzustellen. Das Einstellen eines neuen Klingeltons auf Ihrem iPhone ist ein sehr einfacher Vorgang.
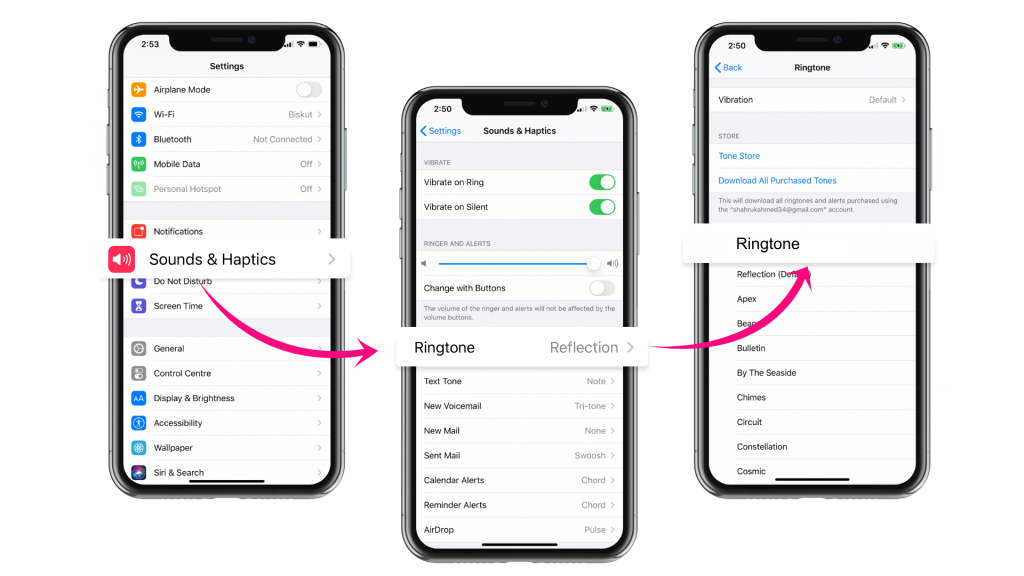
Sie müssen den Ton nicht nur als Klingelton einstellen, sondern können ihn auch als Textton, Voicemail, Kalenderalarm, Erinnerungsalarm, neue oder gesendete E-Mail usw. einstellen.
Abschließende Bemerkungen
Leider hat Apple wenig in der Hand, wenn es darum geht, einen besonders praktischen Klingelton durch Konvertierung von Titeln aus der eigenen Musikbibliothek zu erstellen. Dennoch können Sie dies kostenlos mit Ihrem Computer und iTunes tun, und natürlich auf Apple-Handys dank Ringtone Maker.
Um einen personalisierten Klingelton für ein iPhone zu erstellen, müssen Sie einen Song mit der Klingeltöne − Ringtone Maker bearbeiten. Jetzt können Sie die Start- und Endzeit einstellen und Ihre benutzerdefinierten Klingeltondateien speichern. Sie können den bearbeiteten Klingelton auch zur Anrufermelodie Ihres iPhones hinzufügen und ihn ohne großen Aufwand in iTunes speichern und synchronisieren.






