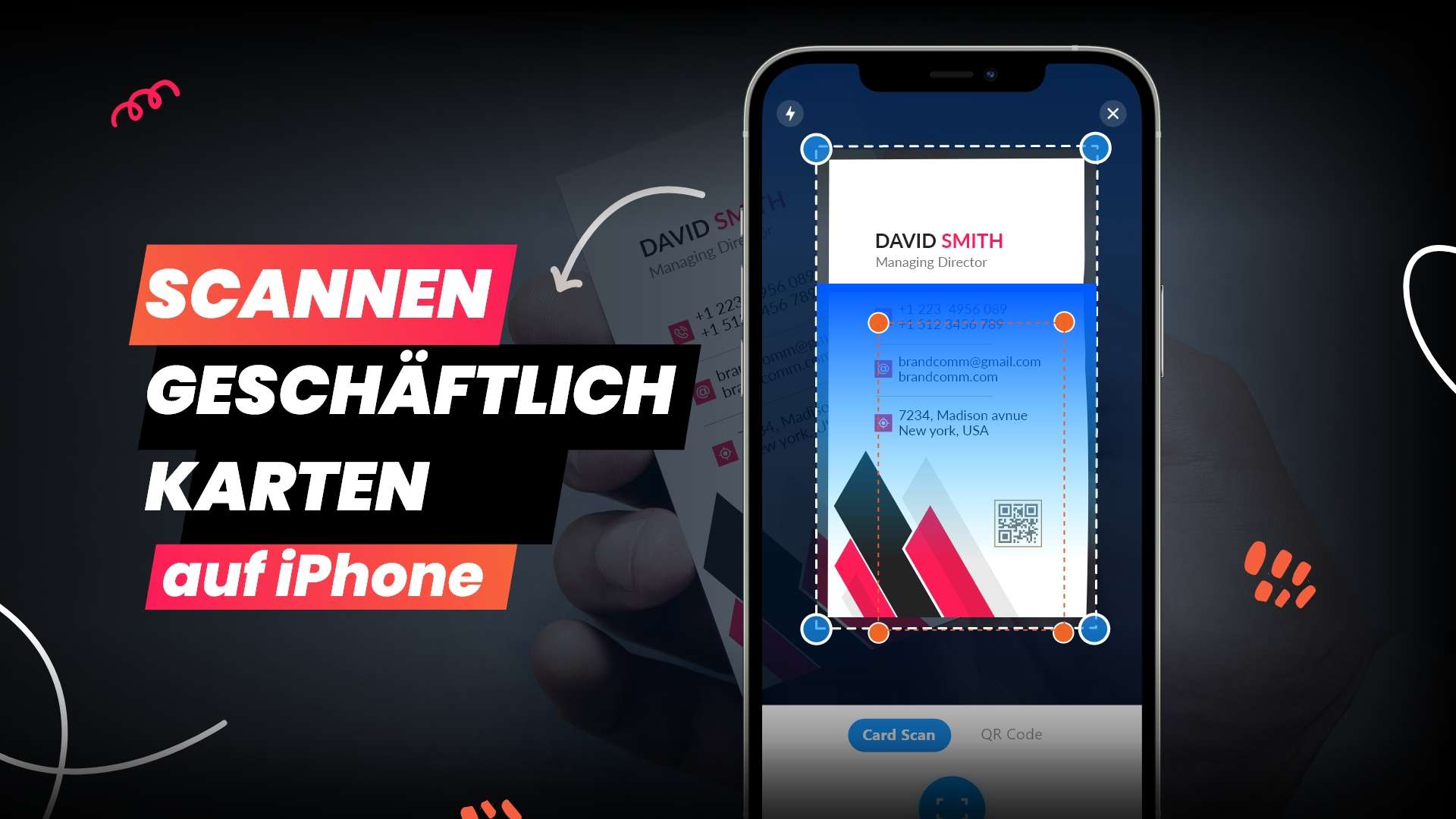Bevor wir beginnen
Sammeln Sie auf Konferenzen, Tagungen oder anderen Veranstaltungen immer noch viele Visitenkarten? Wie speichern Sie diese Informationen in Ihrem iPhone-Kontakt? Hier erfahren Sie, wie Sie Visitenkarten mit dem iPhone scannen können. Der beste Weg, Hunderte von Karten in Ihren Kontakten zu speichern, ist die Visitenkarten-Scanner HD app.
Wie scannt man Visitenkarten auf dem iPhone mit der Visitenkarten-Scanner HD App?
Wenn Sie die Daten von Hunderten von Visitenkarten manuell eingeben müssen, kann das ein wenig überwältigend sein. Mit Hilfe einer guten Visitenkartenlese-App können Sie Ihre Daten jedoch schnell auf Ihrem iPhone einscannen.
Im digitalen Zeitalter ist der Austausch von Informationen viel einfacher und papierlos geworden. Mit Ihrem iPhone können Sie jede Information sofort an jeden Ort der Welt senden. Dennoch ist die Verwendung von Visitenkarten nach wie vor sehr verbreitet, da sie die beste Möglichkeit sind, neue Kontakte zu knüpfen.
Da es Hunderte von iOS-Kartenscanner-Apps gibt, kann es eine schwierige Aufgabe sein, eine gute App zu finden. Mit hochpräziser OCR-Technologie und einem QR-Reader gilt der Visitenkarten-Scanner HD als die beste Visitenkarten-Scanner-App für das iPhone. Lesen Sie diesen Leitfaden weiter, um zu erfahren, wie Sie Visitenkarten in die iPhone Kontakte scannen können.
Wollen Sie lernen, wie man Visitenkarten mit dem iPhone scannt? Installieren Sie die Visitenkartenscanner HD kostenlos im App Store auf Ihrem iPhone.
So scannen Sie Visitenkarten auf dem iPhone mit der Visitenkarten-Scanner HD App:

So scannen Sie eine Visitenkarte mit der Visitenkartenscanner-App in die iPhone-Kontakte:

So scannen Sie QR-Codes mit der Visitenkarten-Scanner-App:
Auf den meisten modernen Visitenkarten sind die Informationen in einem QR-Code gespeichert. Durch einfaches Scannen des Codes werden die Karteninformationen automatisch abgerufen. Darüber hinaus können Sie den QR-Code mit Kontaktinformationen online teilen.
Fahren Sie mit den folgenden Schritten fort, um zu erfahren, wie Sie Visitenkarteninformationen durch Scannen eines QR-Codes erfassen können:

Abschluss
Das Scannen von großen Stapeln von Visitenkarten ist mit iPhone-Visitenkarten-Scanner-Apps einfach und schnell gemacht worden. Eine zuverlässige Scanner-App zu finden, kann eine schwierige Aufgabe sein. Zum Glück für Sie haben wir unsere Lösung mit diesem vollständigen Leitfaden geteilt. Der Visitenkarten-Scanner HD ist die beste App zum Speichern von Visitenkarteninformationen auf dem iPhone.
Wenn Sie diese Lektüre interessant gefunden haben, dann lesen Sie unseren vollständigen Leitfaden zu.Wie man Bilder auf dem iPhone in PDFs umwandelt mit der PDF Scanner App.